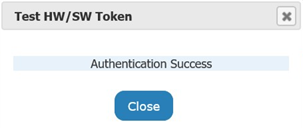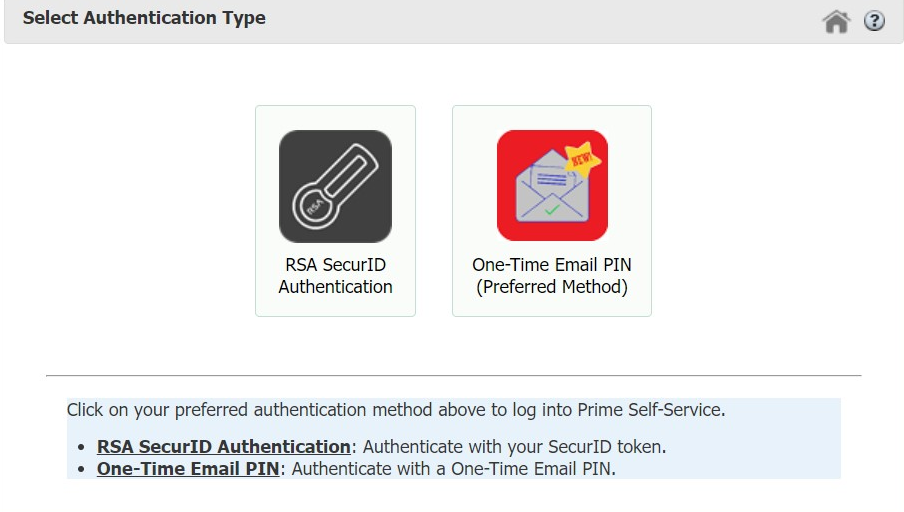Set Token to Lost Mode or Found Mode
- Click here to access the SecurID Self Service Site Login Page
- Click on One-Time Email PIN. Follow procedures listed in One-Time Email PIN link.
- After following One-Time Email PIN procedure to get to Self Service Home tab, click the Report Token as Lost button for the applicable token.
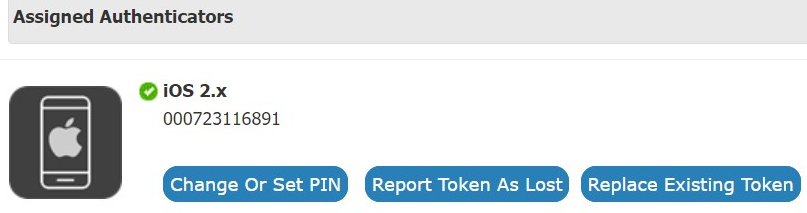
- Or click Report Token as Found if applicable and the LOST status will be removed.
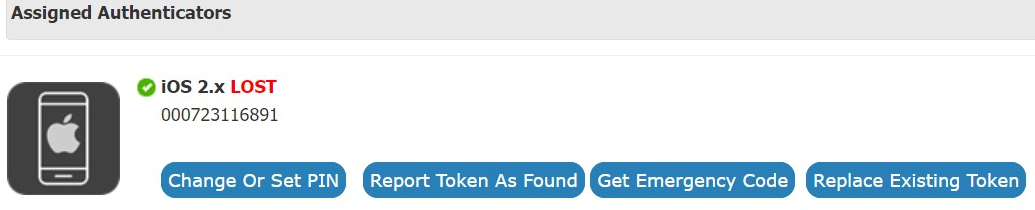
- Click the Report Lost button.
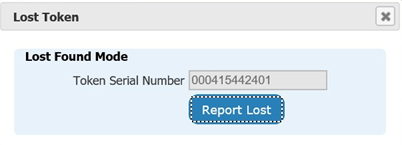
- Or Click the Token Found for token that is set as LOST.
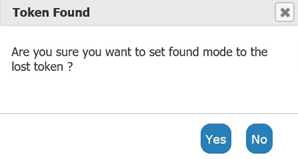
- For Lost Tokens, the Emergency Code is displayed and is usable for 48 hours (a new code can be obtained if needed, by going through this process again). Click Close when ready.
NOTE:
The Emergency Code must be combined with your existing SecurID PIN when you attempt authentication.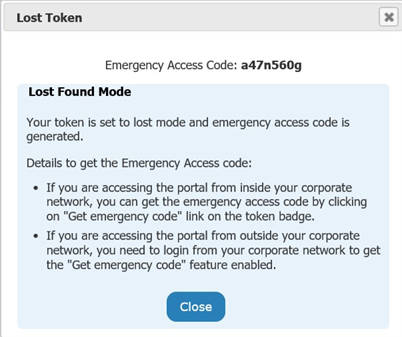
- The Emergency Code can also be viewed after closing, by clicking Get Emergency Code responding token.

- If you click Get Emergency Code, the same code will be displayed.
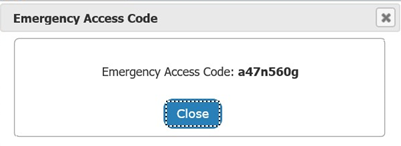
- To test, click Test HW/SW Token to ensure it is working properly.

- Enter your SecurID PIN, directly followed by the Emergency Code (without any spaces). That means you should enter 16 characters into the Passcode field (8 characters from PIN + 8 characters from Emergency Code). Click Test Login after entering in the 16 characters.
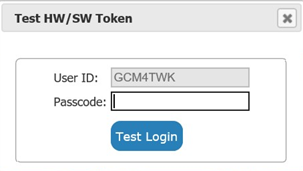
- You will receive Authentication Success upon correct entry. The same format can be used for remote access authentication.